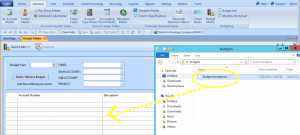Did you know the Budget Master gives you the capability to export budget data in an Excel file? The Excel spreadsheet can then be edited/updated and imported back into the program. Users can filter which accounts you retrieve by entering specific Accounting Segment values such as ‘Fund’ or ‘Department.’ The exported sheet also includes a Comparative Column so users can easily refer back to the previous year’s Working Budget.
We have compiled step-by-step export and import directions for your convenience that can be viewed here. The “How To” is also available within your Horizon program.
HOW TO EXPORT BUDGET FIGURES
NAVIGATION: MAINTAIN menu > Budget Master
- Enter the Budget Year to export. You may enter Accounting Segment values such as the Fund or Department to filter which accounts you retrieve.
- Press the Build/Retrieve Budget button to populate the grid.
- To export the file, enter a path and file name in the “Export File Name” field by clicking … to select a folder to save in.
NOTE: The file name will default to “Budget File.xls,” but you can change this to a more informative name.
- Click the “Create Excel Export” button. The file will open in Excel and will already be saved in the previously selected location.
NOTE: The Comparative Column is included in the exported spreadsheet as an easy reference back to last year’s Working Budget amounts. The Comparative column will not import back into the Budget Master.
- Enter the New Budget figures into the “Budget” column and save the file.
HOW TO IMPORT BUDGET FIGURES
NAVIGATION: MAINTAIN menu > Budget Master
- Once you have saved your edited Budget file, drag the file over onto the Budget Master view and drop/release it.
- The program will begin the import process. When finished, it will display the new budget figures in the Approved Column. The Comparative Column will show “0” for all values.
- Place a check mark in the Add New/Missing Accounts box.
- Press the Build/Retrieve Budget button.
- The program will retrieve the comparative information from the previous year and display it in the Comparative column. The imported budget figures will retain the imported information.
- To complete the Budget Process. Click “Setup Working” button to copy the Approved to Working. Click “Yes”, when this process is complete
- Click the “Update Financials” button.
- Click “Yes.” Then click “Yes” again.
- This will update the data used to print on Financial Statements.
If you have any questions or require more assistance, please contact the Horizon Help Desk 814-535-7810.
Click here for a printable pdf: